
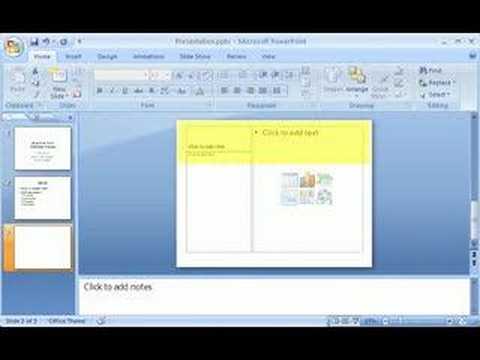
- #How to make a background picture on a power point how to#
- #How to make a background picture on a power point Pc#
Weight: Here you can set the weight of the border line. Theme Colors/Standard Colors: Here you can choose the color for the border. On the Picture Format tab, in the Picture Styles group, click the Picture Border drop-down arrow. This option will bring up a range of color choices. Open your presentation in PowerPoint and Select the image you want to modify. Then, you can choose to apply a solid fill. The best way to do this is to click on the Format Background option. With PowerPoint open and a new document created, click on the 'Design' tab at the top: Next click on 'Background Styles' in the top right corner then 'Format Background': A 'Format Background' window will open and from there you will select the 'Picture or texture fill': When you select 'Picture or texture fill' you will be able to import a. Details: The transparency setting allows you to make the background image less saturated and make.
#How to make a background picture on a power point how to#
You can also choose to customize the PowerPoint by changing the background colors. How to Make a PowerPoint Presentation (Step-by-Step). You can use the Apply to All Setting to use it throughout the whole presentation, or choose to use it on just one slide. Also, you can control how many slides to which the background applies. Adjusting transparency will allow you to make sure that it looks the way you want it. When you put in an image, you might want to control how transparent it is. Once selected, you will be able to access a range of options. Every once in a while, you will come across this issue where you just can’t select, resize, or even delete an element on the slide Annoying as it is, if you are in a hurry, it can be a real pain. Alternatively, you can choose to use a picture from the internet. This option will allow you to insert an image that you have stored on your computer. In this case, you should choose Picture From File. This alternative method, however, allows you to place and resize your photos one by one.When you select the Format Background option, you will be presented with a range of options. Only the areas of the picture that are still in color will be retained. Click on that: PowerPoint will start thinking and will shade in all the areas of your picture it thinks are part of the background. The methods above work great, but they don’t let you pick the position for each image you add. Once the picture is on your slide, select it: You should be taken to the Format tab where you’ll see a tool to Remove Background. Hit Shift+F5 and your photo mosaic is finished!.Resize the newly created image, so it fits your PowerPoint file.
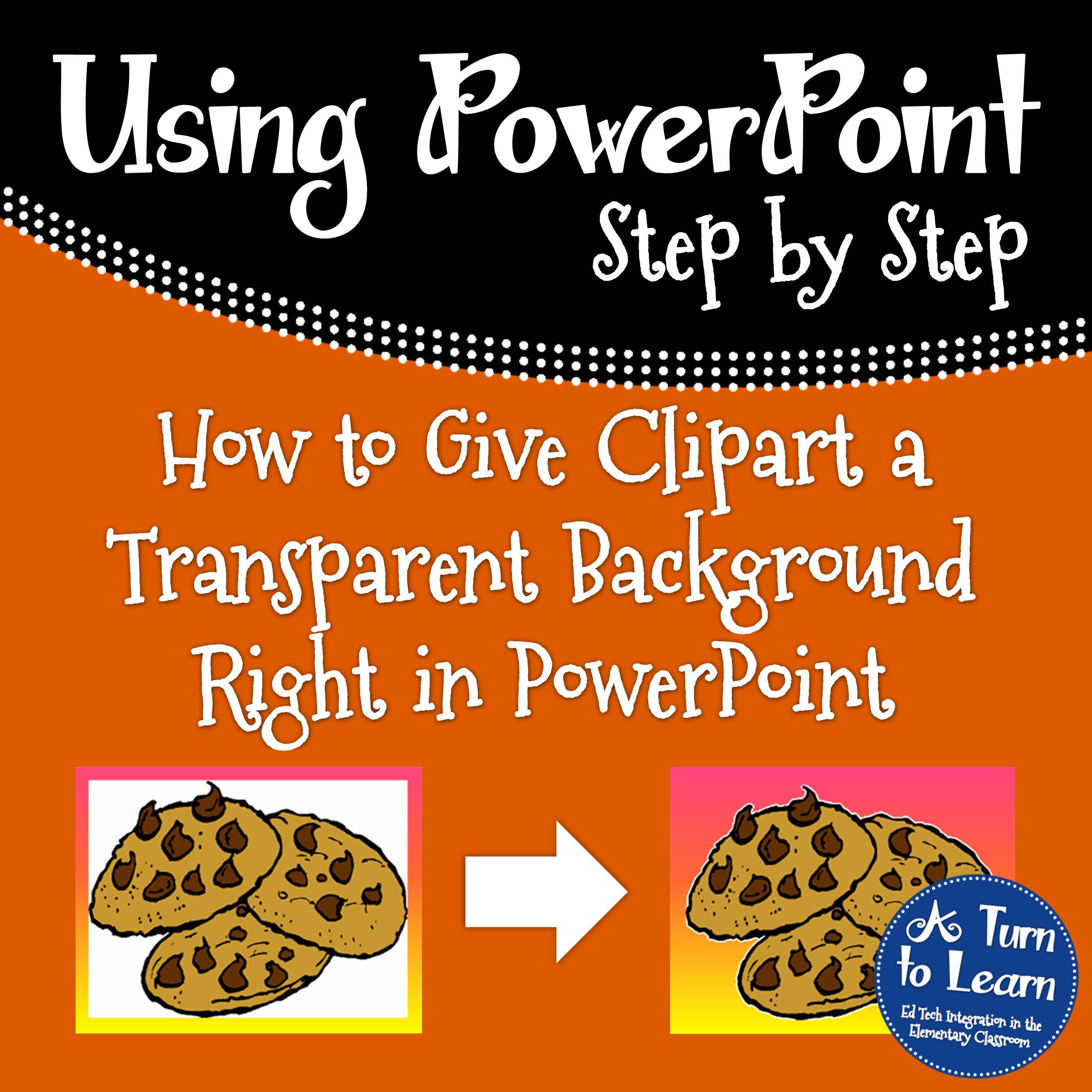
Crop the picture, so it covers the entire PowerPoint workspace.Select “Paste as Picture,” and all of the photos will turn into a single image.
#How to make a background picture on a power point Pc#

Now that you know how to add and arrange your photos quickly in PowerPoint, you can use the following instructions to create a photo mosaic.


 0 kommentar(er)
0 kommentar(er)
